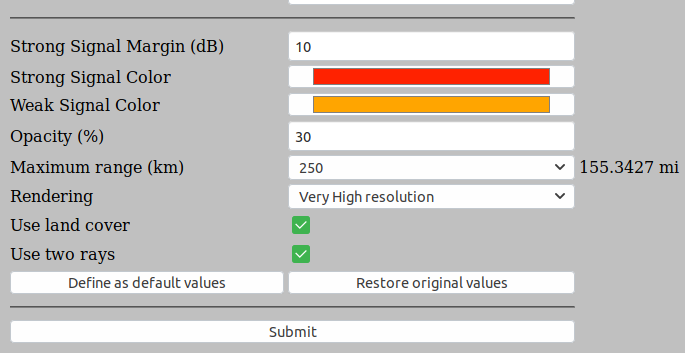Repeater Database Instructions
Maintianed and Updated by YOU and other users. Please help keep the database UP-To-Date!
New Feature!! Right click on the map to choose a new center location for searching by range.
Hints: You can use the right-click feature to get the lat/lon for any point on the map.
Clicking UP on a repeater marks it back up and unmarks the DELETE flag.
Problem with Hackers! They think it's fun to mark everything down or to be deleted.. That's why I don't allow direct delete. Here are their IP addresses:
23.94.126.126 Piscataway United States
193.26.115.122 Miami United States
In searches: Lines that are: RED=Down or bad info, Light Gray: Un-Verified for 30 Weeks, Green: Has Coverage Map
Note that the range feature uses your location from the map, so if the map hasn't been loaded (like if you bookmarked the search
screen), you have to load the map before any range searches are done.
NOTE: I've turned on the aging function, and it's temporarily set for 30 weeks. Repeaters that have not been marked
UP/Online in that time will show as gray. Please click 'UP' when you see one you know is active that is marked gray. In time I'll have the database purge those that have been gray
for an additional number of weeks. I welcome idea's for how long this should be.
- 'Edit' allows you to change the information on a Repeater. Feel free to edit the notes etc.
- 'UP' allows you to verify the repeater is active. Do this anytime you are sure the repeater is up.
- 'DOWN' will mark the Repeater as Offline. Use this if there is missing information also. Or EDIT and fix the info.
- '[X]' is Request Delete, it will mark the Repeater as Offline and mark it for deletion.
Features in the works: Auto-Obsolete. Adding tags such as IRLP, Echolink...
Those can be put in the "Notes" field for now. For example, enter 'Intertie' in the search field to show all the Intermountain Interite stations (that people have added).
- Adding a tower site to the Database/Map:
- Check if the repeater site (Tower) is on the map.
- If the site is NOT already on the map, click "Add a new Tower Site" at the
bottom of any tower popup.
- Make sure you have Latitude
Longitude(in Decimal form), and Altitude of the site where the Repeater is. The Site Name
should be something like the mountain name, hill name, or even something like "John's Shack"
- Fill in the form, and add the site.
- After saving the new site, the tower will show on the map, you might have
to refresh the web page (F5) if it doesn't show up.
- Now repeaters can be added to the new site by clicking on the new tower.
- Adding a repeater to a tower site:
- Click on the tower where you would like to add a repeater
- At the top of the window, click "Add Repater to:"
- Fill out the form, and be sure to slect all the drop-downs.
- When finished, click "Add Repeater to Database"
- Editing an existing Repeater:
- Click the word "Edit" to the left of a repeater in the tower popup list.
- Make changes to the form as needed.
- When finished, click "Update Repeater in Database"
- MOVING a repeater to a new/different site:
- Find the destination site number by hovering over the destination
tower on the map. The site number follows the Site name. Remember that number.
- Click on the tower where the Repeater is currently at.
- Edit the Repeater by clicking on the word 'Edit' on the left of that Repeater.
- Change the Site "Site ID Number*" field with the new site location from step 1.
- When finished, click "Update Repeater in Database"
- After saving the new site, the repeater will show on the destination tower list. You might have
to refresh the web page (F5) if it doesn't show up.
- Adding a Visible LINK between two repeaters:
- If the link is on the same tower, do not do this, instead just put it in the notes field. Links can not be visible within the same site.
- First make a note of the two repeater numbers, you will need these to define the link.
A link is between two repeaters or frequencies.
Locate the first repeater by clicking on it's tower, and clicking the 'Edit'.
Record the repeater number that is on the top line, then click the BACK button on your browser.
Repeat this for the second repeater. Now you have to two numbers for the link.
- Click RIGHT HERE to add a link!!
- Fill out the form using the repeater numbers for the repeater ID's from step 2.
- Select the type in the drop down box.
- Fill in the Link-UP and Link-DOWN codes if you want. You can leave them all blank, or you can use 'Private' or 'N/A' for fields you don't know.
Leaving them all blank will have the effect of not listing them at all when someone clicks on a link on the map.
- Click the button to save the link in the database.
- Adding a Coverage overlay map to a Repeater:
- FIRST you have to create and download the map using this web site: Coverage Map Creator
- Be sure to use the settings below for compatibility.
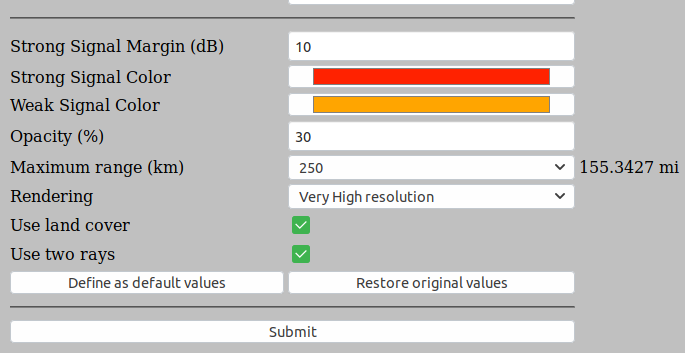
- The site uses the metric system, so convert altitude to meters or you will get a coverage
map that is greatly exaggerated!.
- The ZIP file you download when viewing the coverage is what you will need to upload to the server.
- You will need the Repeater number as in "Adding a link" Above.
- -- I added a lot of overlays without actually putting in the frequnecy... Didn't realize they showed on the map when
you click on it... feel free to help me fix some of these... --
- MAKE SURE YOU HAVE THE CORRECT REPEATER ID!
- Determine the Repeater NUMBER or ID. You can find that several ways. Hover over the Edit link on the repeater and note the link info at the bottom
ends with recordnum=XXX where XXX will be the repeater number.
- Click Upload the Coverage Map
- If you would like coverage to be added to your repeater, but don't want to do this yourself,
you can e-mail me with the following info: TX power output, Antenna Gain, Frequency, Site name.
E-mail AK7WS
- If you make a mistake, or it doesn't work for you, please feel free to e-mail me.
If a repeater SITE is in the wrong location, please e-mail me at the address below, include the Latitude, Longitude, Altitude, and site number.
Feel free to message me any other changes or feature requests. Currently I have not put the ability to edit site locations in the program.
A note about the search function. You can use multiple words in the search box, separated by a comma. That can be combined with the 'Range' field.
For example, you can search for VHF in the search box, and set the range to 50 (miles). When you get the results you like, bookmark that link, and it will
always come up with those settings. Note: The range feature works on a Lat/Lon cookie on your computer that is created from the map, so if range doesn't work,
go to the map first.
Feel free to e-mail me about any issues or feature requests, or link this site to your Amateur Radio site.
Written by Lisa Nelson AK7WS or you can
Find me at Our Forums
Visit the Voice Of Idaho web site. And don't forget to bookmark this site!